Management Panel
Панель менеджмента предназначена для удобного и быстрого выполнения рутинных операций – массовых операций, получения отчетов, настроек подписки на папки и т.д.
На данный момент доступны следующие операции:
- Чтение прав пользователей
- Чтение почтовых папок пользователей
- Чтение доступа к почтовым папкам пользователей
- Чтение почтовых папок пользователей, к которым они предоставили доступ
- Чтение почтовых папок пользователей, на которые они подписаны
- Получение отчетности по почтовым папкам пользователей (все папки пользователя, список пользователей, имеющих доступ к папкам, список пользователей, подписанных на папки)
- Чтение файловых папок пользователей
- Чтение доступа к файловым папкам пользователей
- Чтение файловых папок пользователей, к которым они предоставили доступ
- Чтение файловых папок пользователей, на которые они подписаны
- Чтение нестандартных настроек пользователя
- Чтение скинов
- Скачивание списка аккаунтов, отформатированного для импорта на другой сервер CGP
- Включить HTML-композер
- Включить мультичаты
- Сброс нестандартных настроек
- Сброс нестандартной настройки
- Добавить аккаунту суффикс/префикс
- Удалить аккаунт
- Удалить все пользовательские файлы
- Удалить все пользовательские файлы в скинах домена
- Удалить все пользовательские файлы в скинах сервера
- Предоставить доступ к почтовой папке
- Предоставить доступ к файловой папке
- Установить такие же права, как у …
- Создать администратора домена
- Назначить секретарем
Скачивание плагина CGP Tools
-
| Операционная система |
Загрузить |
| Любая |
 |
Установка.
Создайте отдельный серверный (для кластера - общекластерный скин) скин (Пользователи ► Интерфейсы) «Panel» и поместите туда следующие файлы:
- console.js
- funcs.json
- hello.wssp
- login.wssp
- loginpanelstyles.css
- panelstyles.css
- results.wssp
- funcs_russian.json
- russian.data
- spinner.svg
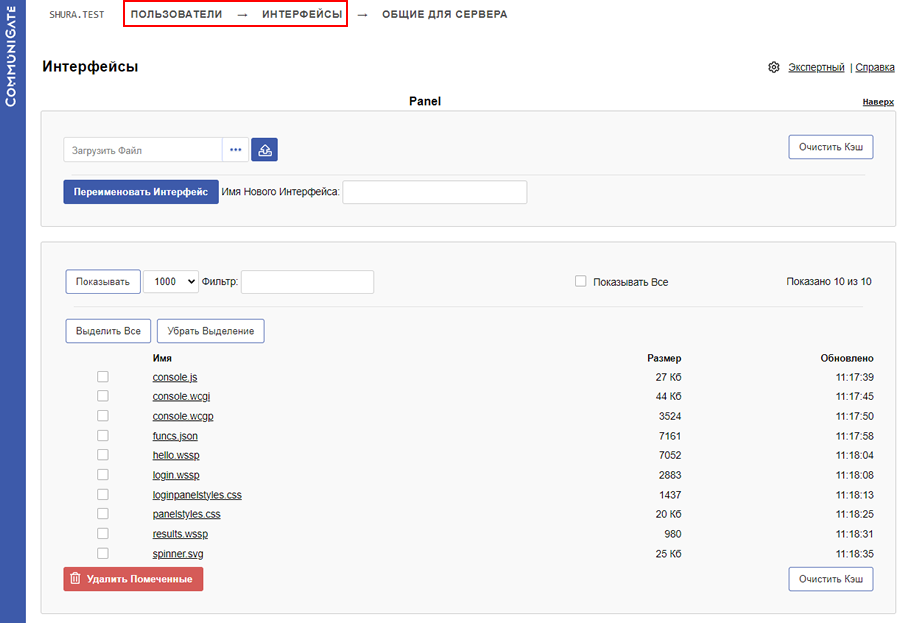
рис. 1
А также добавьте файлы console.wcgp и console.wcgi в Интерфейсы (Пользователи ►) Интерфейсы.

рис. 2
В разделе «Пользователи ► Центральный справочник» (для кластера – общие для кластера) создайте дополнительную установку пользователя «PanelAdmin».
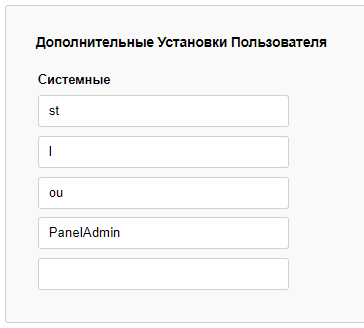
рис. 3
Для новой установки» в разделах «Перевод имён Атрибутов» и «Дополнительные Установки Пользователя». В разделе «Перевод имён Атрибутов» назначьте PanelAdmin можно расширить схему Справочника соответствующего домена, а можно использовать маппинг в уже существующий в схеме атрибут, например, на какой-либо неиспользуемый параметр LDAP, к примеру, employeeType
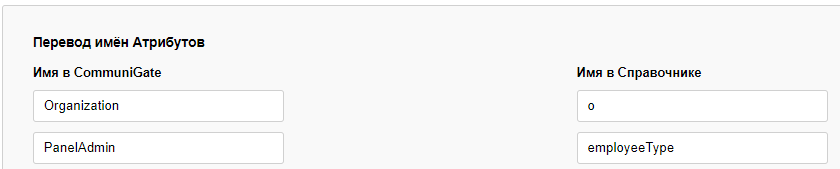
рис. 4
Задайте пользователю значение данной настройки одним или несколькими значениями из следующего списка:
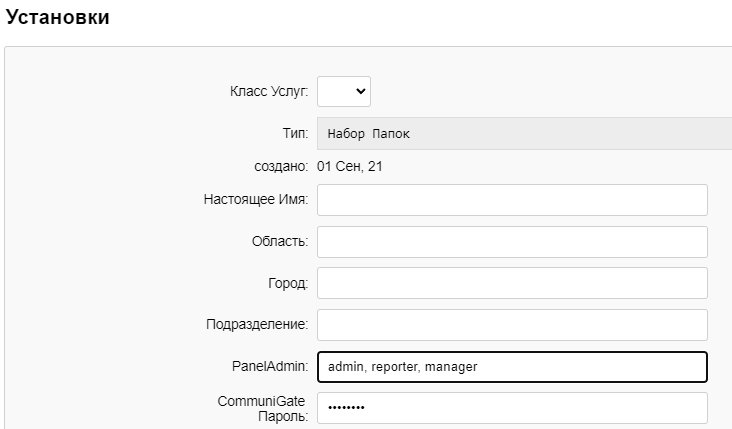
рис. 5
Использование.
Для использования панели перейдите по ссылке mycompany.com?skin=panel и введите логин/пароль учетной записи (не забудьте заменить mycompany.com на свое доменное имя). Вам откроется окно логина (рисунок 6).
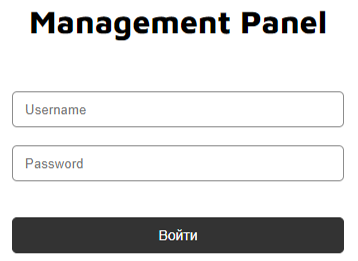
рис. 6 – Окно логина
В поля ввода введите логин и пароль от своей учетной записи CGP и нажмите кнопку «Войти». Если введенные данные верны, то откроется интерфейс оператора панели менеджмента, отображенный на рисунке 7.
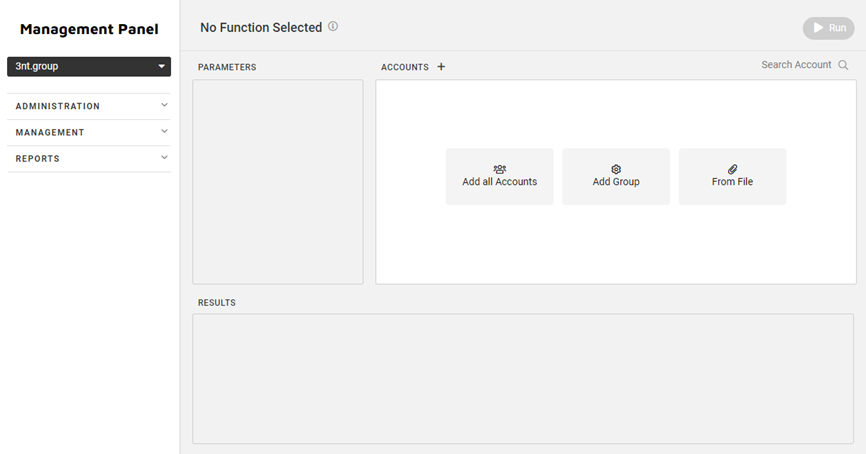
рис. 7 – Интерфейс панели менеджмента
Интерфейс состоит из двух частей: столбец слева с выбором домена и функции и «рабочее поле» справа. В свою очередь права часть интерфейса делится на три части. В верхней части находятся название выбранной функции и кнопка для исполнения указанной операции. Средняя часть содержит в себе два поля: поле для указания параметров функции и поле работы с аккаунтами, к которым будет примеряться функция. В нижней части интерфейса располагается поле вывода результатов.
Выбор функции.
В качестве примера рассмотрим исполнение команды «Read rights». Выберите необходимый домен в списке доменов, а затем раскройте категорию «REPORTS» и выберите функцию (рисунок 8).
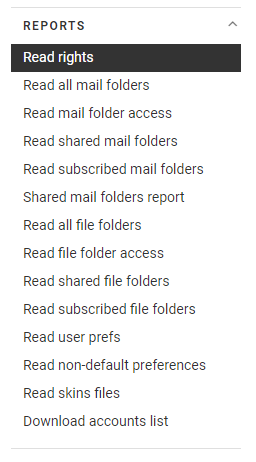
рис. 8 – Выбор функции
Чтобы узнать, что делает конкретная функция, наведите курсор на букву «i» рядом с названием функции – появится подсказка.
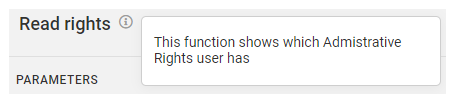
рис. 9 – Подсказка-описание функции
Для исполнения этой функции не требуются параметры, о чем свидетельствует надпись в поле параметров, однако необходимо выбрать аккаунты, чьи права необходимо прочитать.
Поиск и добавление аккаунтов.
Добавить аккаунты можно несколькими способами:
- Добавить все аккаунты домена;
- Добавить все аккаунты группы;
- Добавить аккаунты из файла;
- Добавить аккаунты при помощи поиска по имени или группе.
Для добавления конкретных аккаунтов воспользуйтесь полем поиска. Для этого кликните по полю и начните вводить, например, первые буквы в имени аккаунта. Нажмите на лупу, чтобы найти аккаунты по заданной маске.

рис. 10 – Поле поиска аккаунтов
В появившемся окне будут результаты поиска. Чтобы добавить найденные аккаунты нажмите кнопку «Добавить все» или кликните по нужным аккаунтам и нажмите «Добавить выбранные».
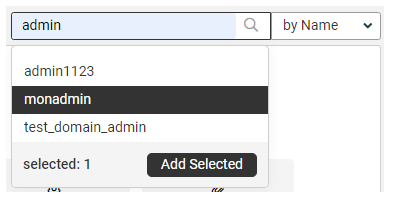
рис. 11 – Результаты поиска и выбор аккаунта
После того, как какие-либо аккаунты были добавлены, появляется тэг, который позволяет быстро удалить группу аккаунтов.
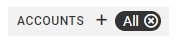
рис. 12 – Тэг всех аккаунтов домена
Также удалить аккаунт из списка можно нажав «-» напротив него.
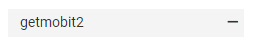
рис. 13 – Кнопка «-» для удаления аккаунта из списка
Если необходимо удалить несколько аккаунтов, выделите необходимые аккаунты, кликнув по ним левой кнопкой мыши, а затем кликните правой кнопкой для вызова контекстного меню, нажмите «Delete Selected», чтобы удалить выбранные аккаунты из списка.
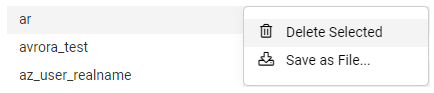
рис. 14 – Кнопка «Delete Selected»
Все аккаунты домена.
Добавить все аккаунты домена можно несколькими способами:
- Нажать кнопку «Добавить все аккаунты».
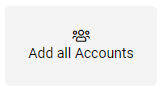
рис. 15 – Кнопка «Добавить все аккаунты»
- Нажать кнопку «Добавить все аккаунты» через контекстное меню, открываемое по нажатию «+».

рис. 16 – Кнопка «Добавить все аккаунты» в контекстном меню
- Нажать иконку лупы в поле поиска аккаунтов, а затем нажать «Добавить все» внизу результатов поиска.
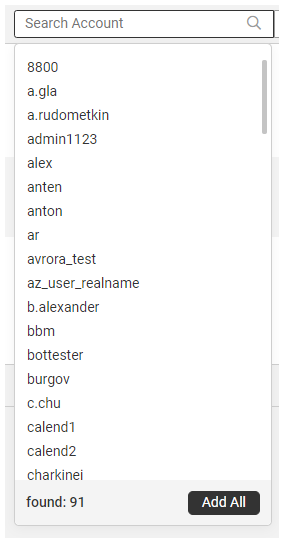
рис. 17 – Кнопка «Добавить все» в окне поиска аккаунтов
Добавление аккаунтов группы.
Добавить все аккаунты группы так же можно добавить через кнопку «Добавить группу».
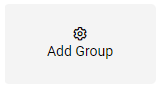
рис. 18 – Кнопка «Добавить группу»
После нажатия кнопки появится окно поиска групп. Введите буквы для поиска по группам и нажмите лупу, чтобы увидеть результаты. Затем, так же, как и в поле поиска, выберите необходимые для работы группы и нажмите «Добавить выбранные» или нажмите «Добавить все», чтобы добавить аккаунты, состоящие во всех найденных группах.
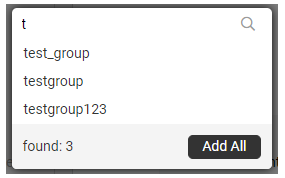
рис. 19 – Окно поиска групп
Также можно добавить группы и через контекстное меню, открываемое по нажатию «+». При нажатии на кнопку появляется список со всеми группами домена. Если их достаточно много, воспользуйтесь полем поиска над списком групп, чтобы отфильтровать группы по имени.
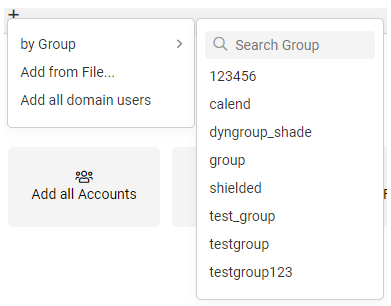
рис. 20 – Список доступных групп в контекстном меню
Помимо этого, группы можно искать и в поле поиска, для этого необходимо изменить тип поиска на «поиск по группам». Нажмите на раскрывающийся список справа от поля поиска и выберите «by Group».
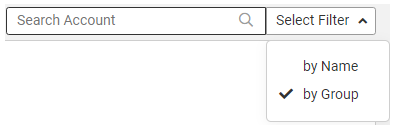
рис. 21 – Смена типа поиска на поиск по группам
Добавление аккаунтов из файла.
Для загрузки аккаунтов нажмите кнопку «From File» или «Add from File». Откроется окно проводника, в котором необходимо выбрать текстовый файл с аккаунтами.

рис. 22 – Кнопка «Добавить из файла»
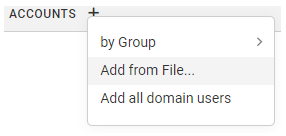
рис. 23 – Кнопка «Добавить из файла» в контекстном меню
Сохранение аккаунтов в файл.
Чтобы сохранить список аккаунтов для повторной работы с ними, выделите желаемые аккаунты, кликнув по ним левой кнопкой мыши. Выделив все аккаунты, кликнете по одному из них правой кнопкой мыши, чтобы вызвать контекстное меню.
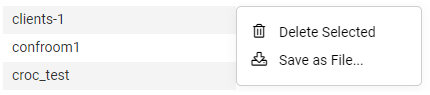
рис. 24 – Контекстное меню аккаунтов
Нажмите «Save as File», чтобы скачать файл с выбранными аккаунтами.
Выполнение функции и результаты.
Для выполнения команды нажмите кнопку «Run». В случае, если команда была выполнена, кнопка окрасится в зеленый, а в окне результатов появится результат выполнения функции. В противном случае кнопка окрасится в красный, а в окне результатов появится сообщение об ошибке.
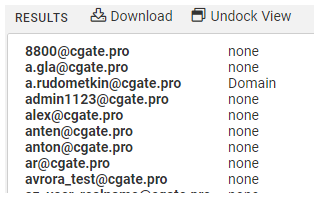
рис. 25 – Результаты выполнения команды
Результаты можно открыть в новом окне, нажав «Undock View». Если результат необходимо сохранить в файл – нажмите кнопку «Download».
Дополнительная информация.
Функционал данного инструмента может быть расширен: при отсутствии требуемых функций они могут быть реализованы по запросу. Кроме того, для работы с панелью может быть использован протокол HTTP, что позволяет пользователю создавать собственные сценарии, используя доступный фунционал.
|